So last year make-up artist Andie Sleeman and I got together with model Annelise Adams to do an edgy beauty shoot. I wanted to show a street fighter, a brawler, a beautiful woman who was not afraid to fight. I wanted to show her beauty through the bruises. It was published in Ellements Magazine. You can see the entire editorial here.
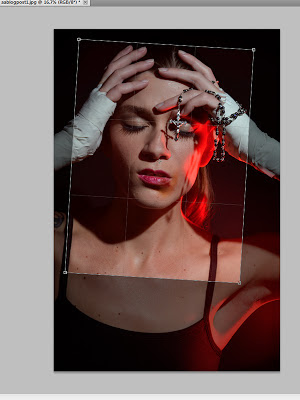
So here is the image I started with. This is with no edits. I used a monolight with a filter to get that red light in the corner of the image. The image isn't 'exposed' technically correctly, but was exposed for the lighting that I wanted.
The first thing I did was crop and rotate the image to bring the focus closer in on her face.
I've read a ton of tutorials and Photoshop tips that tell you the best or easier way to edit is by using adjustment layers. They allow you to see all the changes on your image without actually touching your image layer. You can erase and adjust them at your leisure which is awesome. So if you adjusted the brightness and it looks crazy, you can go back and change it. I use these a lot because they allow you to stack changes on your image separately and independent of each other.
Anywho, for this particular shoot, I wanted to make the image a little more dramatic. I thought the color would add a harder edge to these image. So I added a gradient layer.
You can find it in either of the places I circled.
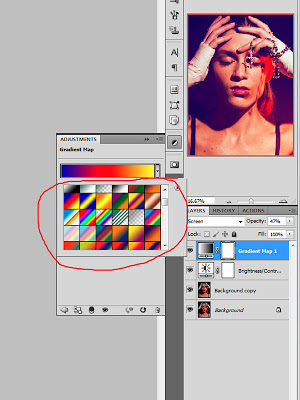
You can choose any of the colors in your gradients, depending on what look you want.
Once you have your color, then adjust the layer mode to what best fits the look you want. In this particular one I chose screen and turned the opacity down to keep the color from overpowering the image. Again, all personal choices. Depends on how you want your image to look.
Note: Changing the layer mode is a good way to change the look of your gradient while keeping the same colors.
As you can see, the color changed drastically. In my opinion immediately it changed the mood of the image.
Once the color was done I fixed up the skin, made other adjustments and here is the finished image. (I didn't go over all the other edits done to the image as this was on how easy your image could be changed with a simple gradient adjustment layer.)







No comments:
Post a Comment